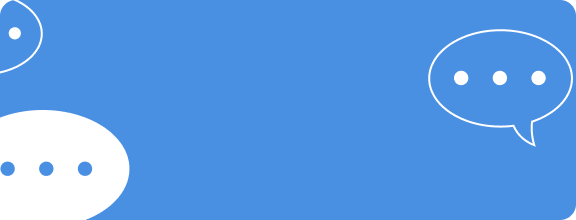ไลฟ์แฮ็ก
ไดคัทภาพง่ายๆ ด้วยAdobe Photoshop CS6

ไดคัทภาพง่ายๆ ด้วยAdobe Photoshop CS6
การไดคัทภาพ จะในกรณีใดก็ตาม หากทำอย่างตั้งใจและใส่ใจภาพจะยิ่งออกมาเนียนสวยและมีหลายปัจจัยที่ทำให้งานออกมาดีไม่ว่าใค รๆ ก็อยากได้รูปสวย ๆ ไว้แต่งใช่ไหมครับ และบทความนี้ผมตั้งใจเขียนขึ้นมาเพื่อเป็นแนวทางในการใช้เครื่องมือพื้นฐานหวังว่าจะมีประโยชน์ไม่มากก็น้อยนะครับ เราไปเริ่มกันเลย
1.เลยนะครับให้นำลูกสอน (CURSOR)ไปที่แถบข้างบนซ้ายสุดจะเจอคำว่า file จากนั้นคลิกคำว่า New..

ถ่ายโดยผู้เขียน
2.ตั้งหน้ากระดาษตามต้องการครับ เลือกเสร็จคลิก okเลยครับ

ถ่ายโดยผู้เขียน
จะได้หน้าตาแบบนี้นะครับ

ถ่ายโดยผู้เขียน
3.ไปที่ file เลือก open

ถ่ายโดยผู้เขียน
4.เลือกรูปภาพที่ต้องการไดคัท แล้วคลิก open

ถ่ายโดยผู้เขียน
จะได้หน้าตาแบบนี้นะครับสังเกตว่าชิ้นงานจะมีสองหน้าต่างจะมีที่เราสร้างกับไฟล์ที่เพิ่มเข้ามา
Advertisement
Advertisement

ถ่ายโดยผู้เขียน
5.ให้ไปทีรูปแม่กุญแจอยู่ทางด้านขวามือในส่วนของ เลเยอร์ ดับดับเบิ้ลคลิกที่รูปแม่กุญแจแล้วคลิกok

ถ่ายโดยผู้เขียน
6.เลือกเครื่องมือ Quick selection

ถ่ายโดยผู้เขียน
7.กด Alt ค้างไวแล้วใช้ลูกกลิ้ง Scoll Mouse ซูมเข้า

ถ่ายโดยผู้เขียน
8.ทำการใช้เมาส์ลากไปตามเส้นชนขอบชิ้นงายและสำคัญคือการซูมยิ่งซูมงายยิ่งละเอียด

ถ่ายโดยผู้เขียน
9.หากเส้นเข้ามาในชิ้นงานให้มองไปด้านบนซ้ายแล้วจะเห็นรูปพู่กันที่ปกติจะเป็นเครื่องหมายบวกในกรณีนี้ให้เปลี่ยนเป็นลบแล้วทำการลากจากด้านในชิ้นงานออกมาหาขอบด้านนอก

ถ่ายโดยผู้เขียน
10.เมื่อทำตามขอบชิ้นงานทั้งหมดแล้ว กดปุ่ม delete ที่คีย์บอร์ดได้เลย

ถ่ายโดยผู้เขียน
จะได้หน้าตาแบบนี้จะเห็นว่ามีบางส่วนที่ยังไม่ถูกตัดออกไปและนี้คือหัวใจของการไดคัทคือต้องเก็บงานเล็ก ๆ น้อยให้ละเอียดเพื่อให้งานออกมาดีมาสวยเส้นเนียน ไปทำกันต่อเลยครับ
Advertisement
Advertisement

ถ่ายโดยผู้เขียน
11.ซูมเข้าแล้วใช้เครื่องมือลากในส่วนที่ยังไม่ถูกตัด ใช้เครื่องมือเป็นเครื่องหมายบวกนะครับ พอลากเสร็จก็ทำการกด delete ได้เลย

ถ่ายโดยผู้เขียน
12.จะได้แบบนี้มากหาเลือกไปที่ไปที่เครื่องมือ move Tool แล้วนำ CURSOR ไปที่ชิ้นงานแล้วคลิกค้างแล้วลากไปวางที่หน้างานที่ได้สร้างไว้เมื่อตอนต้น

ถ่ายโดยผู้เขียน
เสร็จ เห็นไหมครับไม่ได้ยากเลยฝึกทำเยอะ ๆ ทำบ่อยครับเก่งแน่นอนหัดพลิกแพลงในการใช้เครื่องมือ หวังว่าจะมะประโยชน์ไม่มากก็น้อยสำหรับ การไดคัทภาพนี้

ถ่ายโดยผู้เขียน
ความคิดเห็น