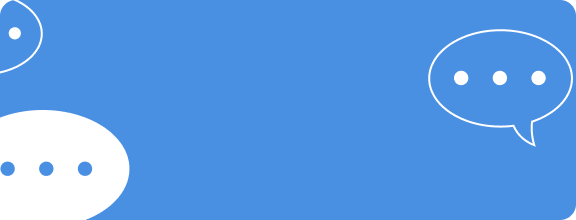ไลฟ์แฮ็ก
สร้าง Drop Down List ใน Excel ด้วย Function “Data Validation”

เคยหรือไม่คะเวลาที่ต้องการคำนวณข้อมูลด้วยสูตร SUMIF , COUNTIF หรือสูตรการคำนวณอื่น ๆ ที่ต้องอาศัยข้อมูลใน Column ใด Column หนึ่งเป็นตัวแปร แต่ผลลัพธ์ที่สูตรคำนวณได้กลับไม่ถูกต้องอย่างที่ต้องการ พอไปตรวจดูรายละเอียดก็มักจะพบว่าข้อมูลที่บรรจุอยู่ใน Column ที่เป็นตัวแปรมีความผิดพลาดอยู่ อาจจะเป็นความผิดพลาดเล็ก ๆ น้อย ๆ อย่างเช่นการสะกดคำผิด การเว้นวรรคต่างกัน แต่ความแตกต่างเพียงเท่านี้แหละค่ะที่ทำให้สูตรการคำนวณแยกตัวแปรดังกล่าวออกจากกลุ่มตัวแปรที่ปกติ จึงทำให้การคำนวณผิดพลาด ซึ่งหนึ่งในวิธีการแก้ไขที่ใช้แล้วได้ผลก็คือการกำหนดตัวแปรขึ้นมา แล้วสร้างให้เป็น Drop Down List เพื่อป้องการกรอกข้อมูลใน Column ที่เป็นตัวแปรไม่ถูกต้องนั่นเอง ส่วนวิธีการสร้าง Drop Down List ให้ดูตามด้านล่างนี้นะคะ
1. คลุมดำที่ Cell ที่ต้องการสร้าง Drop Down List
Advertisement
Advertisement
 2. ที่แถบเมนูคลิกเลือกเมนู Data จากนั้นคลิก 1 ครั้งที่เมนู Data Validation แล้วคลิกเลือก Data Validation อีก 1 ครั้งเพื่อเปิดหน้าต่างการทำงาน Data Validation
2. ที่แถบเมนูคลิกเลือกเมนู Data จากนั้นคลิก 1 ครั้งที่เมนู Data Validation แล้วคลิกเลือก Data Validation อีก 1 ครั้งเพื่อเปิดหน้าต่างการทำงาน Data Validation
 3. ที่หน้าต่างการทำงาน Data Validation จะมีเมนูย่อย 3 เมนูให้เลือกตั้งค่าดังนี้
3. ที่หน้าต่างการทำงาน Data Validation จะมีเมนูย่อย 3 เมนูให้เลือกตั้งค่าดังนี้
3.1 Setting เป็นเมนูที่ให้เราทำการตั้งค่าข้อกำหนดของ Drop Down List ให้กับ Cell ที่เราเลือกไว้ โดยมีรายละเอียดดังนี้
 • Allow: ให้เราเลือกว่าจะอนุญาติให้ใส่ข้อมูลประเภทไหนลงใน Cell ที่เราเลือกไว้ ให้เราเปลี่ยนจาก “Any Value” เป็นข้อมูลประเภทที่เราต้องการ ในตัวอย่างเลือกอนุญาติให้กรอกข้อมูลตามตัวแปรที่กำหนดขึ้นจึงเลือก “List”
• Allow: ให้เราเลือกว่าจะอนุญาติให้ใส่ข้อมูลประเภทไหนลงใน Cell ที่เราเลือกไว้ ให้เราเปลี่ยนจาก “Any Value” เป็นข้อมูลประเภทที่เราต้องการ ในตัวอย่างเลือกอนุญาติให้กรอกข้อมูลตามตัวแปรที่กำหนดขึ้นจึงเลือก “List”
• Data: ในกรณีที่เลือกเป็น “List” เราจะไม่สามารถตั้งค่าช่องนี้ได้ แต่หากเลือกเป็นข้อมูลลักษณะอื่นเช่นวันที่ เวลา จะมีตัวเลือกในลักษณะช่วงของข้อมูล ให้เราเลือกอย่างเช่นอยู่ระหว่างวันที่...ถึงวันที่... เป็นต้น
Advertisement
Advertisement
• Source: เป็นช่องที่ให้เรากำหนดแหล่งที่มาของ Drop Down List ที่จะแสดงใน Cell ซึ่งในตัวอย่างจะสร้าง Drop Down List ตามชื่อสาขาวิชาซึ่งมีอยู่ทั้งหมด 3 สาขา จึงใช้วิธีพิมพ์ชื่อสาขาวิชาลงไป แต่ละสาขาให้ใช้เครื่องหมาย “,” คั่นเอาไว้ ในกรณีที่มีตัวแปรเยอะ ๆ สามารถสร้าง List ไว้ด้านนอกแล้วเลือกด้วยการคลุมดำก็ได้เช่นกัน
3.2 Input Message เป็นเมนูที่ให้เราเพิ่มคำแนะนำในการกรอกข้อมูลลงใน Cell ที่เราเลือกไว้ มี 2 ส่วนให้เราเลือกตั้งค่าได้ดังนี้
 • Title: ให้ใส่ชื่อให้กับ Alert Message ของเรา ในตัวอย่างเลือกตั้งชื่อ Alert Message ว่า “คำแนะนำ”
• Title: ให้ใส่ชื่อให้กับ Alert Message ของเรา ในตัวอย่างเลือกตั้งชื่อ Alert Message ว่า “คำแนะนำ”
• Input Message ให้เราใส่คำแนะนำในการกรอกข้อมูลลงใน Cell ที่เราเลือกไว้ โดยในตัวอย่างเขียนว่า “โปรดเลือกสาขาวิชาจาก Drop Down List”
3.3 Error Alert เป็นเมนูที่เปิดให้เรากำหนดวิธีการจัดการ เมื่อมีการกรอกข้อมูลด้วยการพิมพ์แล้วข้อมูลนั้นไม่ตรงกับ List ที่เรากำหนดไว้ในข้อ 3.1 โดยมีรายละเอียดดังนี้
Advertisement
Advertisement
 • Style: มีให้เลือก 3 แบบด้วยกันโดยในตัวอย่างจะเลือกแบบ Stop ซึ่งหากมีการกรอกข้อมูลไม่ตรงกับ List ที่เรากำหนดไว้ จะมี Alert แจ้งเตือนและผู้กรอกข้อมูลสามารถเลือกได้แค่กรอกใหม่หรือยกเลิกเท่านั้น ส่วนแบบ Warning และ Information จะแจ้งเตือนตามข้อความที่เราตั้งไว้ แต่สามารถเลือกที่จะยืนยันการกรอกข้อมูลหรือยกเลิกก็ได้
• Style: มีให้เลือก 3 แบบด้วยกันโดยในตัวอย่างจะเลือกแบบ Stop ซึ่งหากมีการกรอกข้อมูลไม่ตรงกับ List ที่เรากำหนดไว้ จะมี Alert แจ้งเตือนและผู้กรอกข้อมูลสามารถเลือกได้แค่กรอกใหม่หรือยกเลิกเท่านั้น ส่วนแบบ Warning และ Information จะแจ้งเตือนตามข้อความที่เราตั้งไว้ แต่สามารถเลือกที่จะยืนยันการกรอกข้อมูลหรือยกเลิกก็ได้
• Title: ให้ใส่ชื่อให้กับ Alert Message ของเรา ในตัวอย่างเลือกตั้งชื่อ Alert Message ว่า “ผิดพลาด”
• Error Message ให้เราใส่รายละเอียดข้อผิดพลาดในการกรอกข้อมูลลงไป โดยในตัวอย่างเขียนว่า “โปรดตรวจสอบชื่อสาขาวิชาอีกครั้ง” เมื่อตั้งค่าทุกอย่างเสร็จแล้วให้กด OK
4. หลังจากสร้าง Drop Down List เรียบร้อยแล้ว เมื่อเราชี้เมาส์ไปยัง Cell ที่ตั้งค่าไว้จะปรากฏคำแนะนำการกรอกข้อมูล ตามที่เราใส่เอาไว้

เมื่อเราคลิกที่ Cell จะปรากฏปุ่ม Drop Down List ที่มุมขวาของ Cell คลิก 1 ครั้งที่ปุ่มเพื่อแสดง Drop Down List

ในกรณีที่ผู้กรอกข้อมูลไม่เลือกข้อมูลจาก Drop Down List และกรอกข้อมูลที่ไม่ตรงกับ List ลงไปจะปรากฏ Error Alert ดังภาพ

เพียงเท่านี้เราก็สามารถสร้าง Drop Down List เพื่อป้องกันการป้อนข้อมูลที่ไม่ถูกต้องลงไปใน Excel workbook ของเราได้แล้วล่ะค่ะ หวังว่าบทความนี้จะเป็นประโยชน์กับผู้อ่านทุกคนนะคะ ขอบคุณค่ะ
ขอบคุณรูปปกสวย ๆ จาก :https://www.canva.com/th_th/
ความคิดเห็น