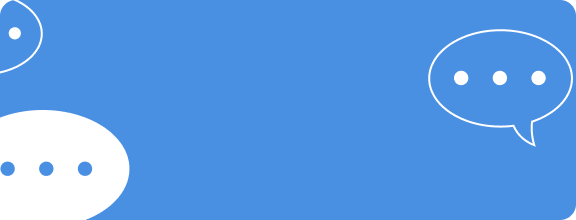ไลฟ์แฮ็ก
เทคนิคการ Export Multiple Files เพื่อทำ Line Sticker

สำหรับนักออกแบบ Line Creator การ Export File เพื่อทำเป็น Line Sticker ให้ครบเซ็ทไม่ว่าจะเป็น 8 , 16 , 24, 32 , 40 ภาพนั้น เป็นเรื่องน่าเบื่อมาก... เพราะค่อนข้างยุ่งยากและใช้เวลามาก หากต้องค่อยๆทำทีละไฟล์
วันนี้เรามีเทคนิคในการ Export Multiple Files เพื่อสร้างไฟล์ .png แบบ Transparent พร้อมกันทีเดียว 40 ภาพแบบง่าย ๆ มาฝากกัน
โปรแกรมที่ต้องใช้ในการทำงานมี 2 โปรแกรมด้วยกันคือ
- Fire Alpaca โปรแกรมนี้นอกจากจะเอาไว้วาดภาพได้แล้ว ยังมีความสามารถในการ Export Multiple Files คือ Export ไฟล์พร้อมกันทีละหลายภาพ สามารถดาวน์โหลดได้ฟรีที่ http://firealpaca.com/ โดยโปรแกรมรองรับการทำงานทั้งระบบ Windows 32 bit, Windows 64 bit และ IOS อย่างไรก็ตามเมื่อ Export ออกมาแล้ว จะถูกตั้งชื่อตามค่าพื้นฐานของโปรแกรมเป็น xxx.png ซึ่งไม่ตรงกับข้อกำหนดของ Line Sticker ดังนั้นเราต้องมาทำการตั้งชื่อใหม่อีกครั้ง ด้วยโปรแกรมถัดไป
- File Renamer เป็นโปรแกรมสำหรับแก้ไขชื่อให้ตรงกับข้อกำหนดของ Line Sticker ดาวน์โหลดได้ฟรีที่ Microsoft Store
Advertisement
Advertisement
โปรแกรม File Alpaca นอกจากจะเป็นไฟล์ .mdp จากโปรแกรม Medibang หรือ Fire Alpaca เองแล้ว ยังรองรับไฟล์ .psd จากโปรแกรม Photoshop ด้วย
ขั้นตอนการ Expoer Multiple Files
1. ในขั้นตอนการสร้างไฟล์งาน Line Sticker ให้ทำโดยใช้พื้นที่การทำงานเดียวกัน แต่ให้แยกเป็น 1 ภาพ/เลเยอร์ หรือในกรณีที่มีการแยกการทำงานหลายเลเยอร์ใน 1 ภาพ ให้รวมทั้งหมดเป็น 1 โฟลเดอร์
หมายเหตุ : โปรแกรมจะจัดลำดับการ Export File จากด้านล่างสู่ด้านบน ดังนั้นให้เรียงลำดับไฟล์ที่ต้องการให้อยู่ลำดับที่ 1 ไว้ Layer ล่างสุด ไล่ไปจนอันดับที่ 40 ให้อยู่ Layer บนสุด
 2. เปิดการมองเห็นภาพทุกเลเยอร์ที่ต้องการทำ Multiple Export ขึ้นมาพร้อมกัน ซึ่งขั้นตอนนี้เพื่อยืนยันว่าภาพใดบ้างที่ต้องการจะ Export แต่อาจจะตาลายสักหน่อย
2. เปิดการมองเห็นภาพทุกเลเยอร์ที่ต้องการทำ Multiple Export ขึ้นมาพร้อมกัน ซึ่งขั้นตอนนี้เพื่อยืนยันว่าภาพใดบ้างที่ต้องการจะ Export แต่อาจจะตาลายสักหน่อย
หมายเหตุ :
-หากลืมเปิดการมองเห็น Layer หรือ Folder ใด โปรแกรมจะ Export ออกมาเป็นหน้าว่าง
Advertisement
Advertisement
-ในกรณีที่ทำงานแบบ Folder คือรวมหลายเลเยอร์ย่อยๆเป็น 1 ภาพนั้น หากไม่ต้องการ Export Layer ใด สามารถปิดการมองเห็นได้
 3. ขั้นตอนนี้เป็นขั้นตอนสำคัญในการ Export Multiple Files โดยเลือกฟังก์ชั่น View/ Onion Skin Mode
3. ขั้นตอนนี้เป็นขั้นตอนสำคัญในการ Export Multiple Files โดยเลือกฟังก์ชั่น View/ Onion Skin Mode
-ข้อควรระวัง ต้องเลือกให้มีเครื่องหมายถูกที่เมนู Transparent Background ด้วย ไม่เช่นนั้นภาพที่ออกมาจะไม่ใช่ภาพพื้นหลังโปร่งตามข้อกำหนดของ Line Sticker เมื่อฟังก์ชั่น Onion Skin Mode ทำงาน จะเห็นภาพเป็นลักษณะเงาทับซ้อนสีโทนแดง ไม่ต้องตกใจคุณทำถูกขั้นตอนแล้ว
เมื่อฟังก์ชั่น Onion Skin Mode ทำงาน จะเห็นภาพเป็นลักษณะเงาทับซ้อนสีโทนแดง ไม่ต้องตกใจคุณทำถูกขั้นตอนแล้ว
 4. เลือก File/Export Layers (Onion Skin Mode)...
4. เลือก File/Export Layers (Onion Skin Mode)... 5. สร้างโฟลเดอร์สำหรับเก็บไฟล์ จากตัวอย่างตั้งชื่อโฟลเดอร์เป็น LineSticker
5. สร้างโฟลเดอร์สำหรับเก็บไฟล์ จากตัวอย่างตั้งชื่อโฟลเดอร์เป็น LineSticker 6. หลังจากนั้นจะมีคำสั่ง Transparent Background ให้เลือก Yes
6. หลังจากนั้นจะมีคำสั่ง Transparent Background ให้เลือก Yes
หมายเหตุ - หากไม่เลือก Yes ภาพจะ Export ออกมาโดยมี Background สีขาว
Advertisement
Advertisement

หมายเหตุ : โปรแกรมจะมีการ Export Layer ที่เป็น background โปร่งแสงเกินมา 1 Layer เป็นชื่อไฟล์ 000 ให้ลบออกได้เลย

7. เมื่อเปิดโปรแกรมแล้ว เลือกเมนู Add Files จากนั้นเลือกไฟล์ที่ต้องการเปลี่ยนชื่อจากโฟลเดอร์ที่สร้างไว้ 8. เลือกเมนู Remove string ซึ่งเป็นการลบตัวอักษรในชื่อไฟล์ โดยตั้งค่าดังนี้
8. เลือกเมนู Remove string ซึ่งเป็นการลบตัวอักษรในชื่อไฟล์ โดยตั้งค่าดังนี้
- Position เป็นตำแหน่งของตัวอักษรที่ต้องการลบ ซึ่งเราต้องการลบตัวอักษรตัวแรก ให้ตั้งค่า 0
- Length เป็นความยาวของตัวอักษรที่ต้องการลบ ซึ่งเราต้องการลบออก 1 หลัก ให้ตั้งค่าเป็น 1
- Apply to extension คือการให้คำสั่งมีผลถึง Format File ด้วย ซึ่งเราไม่ต้องแก้ไข ให้คงเป็น Off เหมือนเดิม
จากนั้นกด Apply changes เพื่อให้โปรแกรมทำงาน

-หากไม่ถูกต้องสามารถกด Revert (สัญลักษณ์เป็นรูปลูกศรวกกลับไปทางซ้าย) เพื่อยกเลิกการแก้ไข ลักษณะคำสั่งเหมือน Undo
-หากชื่อไฟล์ได้เปลี่ยนถูกต้องแล้ว ให้กด Save เพื่อยืนยันการแก้ไข
 เพียงเท่านี้เราก็จะได้ไฟล์ในรูปแบบที่พร้อมสำหรับส่งเข้า Line Creator แล้ว
เพียงเท่านี้เราก็จะได้ไฟล์ในรูปแบบที่พร้อมสำหรับส่งเข้า Line Creator แล้ว

หากใครต้องการสอบถามเพิ่มเติมสามารถติดต่อได้ที่ https://www.facebook.com/sisideaclub หรือ IG : SISIDEA
ภาพ : SISIDEA
ความคิดเห็น