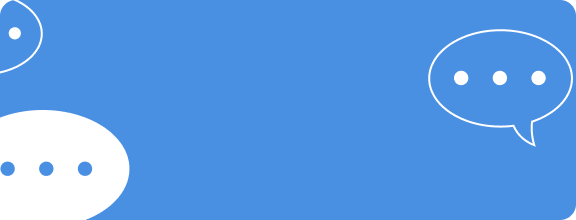ไลฟ์แฮ็ก
วิธีแคปหน้าจอคอม ทำตามได้ง่าย มีหลายรูปแบบให้เลือกใช้งาน

คอมพิวเตอร์ หรือ Notebook คือ อุปกรณ์เทคโนโลยี ที่คนเราต่างคุ้นเคยกันดี บางครั้งก็เปิดมันขึ้นมาทำงาน พิมพ์เอกสาร บางครั้งก็เปิดมันขึ้นมาดูหนัง ดูซีรีส์ เล่นเกม เพื่อสร้างความบันเทิงให้กับตัวเอง ผู้คนส่วนใหญ่มักใช้งานเพียงระบบที่เขาจัดเอาไว้ มันเลยมักจะกลายเป็นสาเหตุที่ทำให้บางครั้ง เราเองก็มักจะลืมคีย์ลัดสำคัญ ๆ ในการใช้งานไป ยกตัวอย่างเช่น วิธีการแคปหน้าจอคอม
ด้วยเหตุนี้เอง ผู้เขียนจึงได้เขียนบทความนี้ขึ้น เพื่อแบ่งปันขั้นตอนง่าย ๆ ในการแคปหน้าจอ ซึ่งมันจะมีทั้งวิธีที่ง่าย ๆ ไม่ซับซ้อน แต่ระบบการปรับแต่งไม่เยอะ และอีกหนึ่งวิธีที่ถึงแม้จะแอบยุ่งยากไปบ้าง แต่ระบบข้างในมีให้เลือกเยอะ ถ้าอยากรู้แล้ว เข้าไปดูพร้อม ๆ กันได้เลย!
วิธีที่ 1 กดปุ่ม Windows ค้างไว้ แล้วจากนั้นให้กดปุ่ม Print Screen เป็นลำดับถัดไป
Advertisement
Advertisement
ตำแหน่งของปุ่ม Windows จะอยู่ทางด้านซ้ายล่างสุดของคีย์บอร์ด โดยมีลักษณะเหมือนหน้าต่าง หรือมองอีกแบบหนึ่งก็เหมือนกับสี่เหลี่ยม 4 อัน เข้ามาติดรวมกัน ส่วนทางด้านของปุ่ม Print Screen จะอยู่ทางด้านขวาบนสุด เป็นปุ่มที่มีตัวหนังสือเขียนกำกับเอาไว้ ซึ่งในที่นี้บางเครื่องอาจจะเขียนไม่เหมือนกัน แต่ส่วนใหญ่แล้วมักจะเขียนว่า "prt sc", "prt scr" หรือ "print scr" เป็นต้น
เมื่อทุกท่านรู้ตำแหน่งของทั้งสองปุ่มนี้แล้ว สิ่งที่ต้องทำในการแคปหน้าจอก็คือ เริ่มด้วยการเอานิ้วไปกดค้างไว้ที่ปุ่ม Windows แล้วจากนั้นให้รีบใช้นิ้วมืออีกข้างไปกดที่ปุ่ม Print Screen ทันที เพื่อป้องกันไม่ให้ปุ่มเสียหายจากการกดค้างนานเกินไปและผลเสียอื่น ๆ ที่อาจจะตามมา เมื่อทำการแคปหน้าจอเรียบร้อยแล้ว ไฟล์รูปภาพส่วนใหญ่มักจะอยู่ที่ตำแหน่ง Pictures > Screenshots หรือ This PC > Pictures > Screenshots หรือ This PC > Local Disk (C:) > Users > Name (ชื่อบัญชีคอมที่เราตั้งขึ้น) > Pictures > Screenshots
เมื่อทำการแคปหน้าจอเรียบร้อยแล้ว ไฟล์รูปภาพส่วนใหญ่มักจะอยู่ที่ตำแหน่ง Pictures > Screenshots หรือ This PC > Pictures > Screenshots หรือ This PC > Local Disk (C:) > Users > Name (ชื่อบัญชีคอมที่เราตั้งขึ้น) > Pictures > Screenshots เพียงเท่านี้เราก็สามารถเข้าไปดูรูปภาพที่กดแคปหน้าจอมาได้แล้ว ง่ายสุด ๆ ไปเลยใช่ไหมล่ะครับ?
เพียงเท่านี้เราก็สามารถเข้าไปดูรูปภาพที่กดแคปหน้าจอมาได้แล้ว ง่ายสุด ๆ ไปเลยใช่ไหมล่ะครับ?
Advertisement
Advertisement
วิธีที่ 2 ใช้โปรแกรม Snipping Tool เป็นตัวช่วยในการแคปหน้าจอเฉพาะในส่วนที่ต้องการ
Snipping Tool คือ โปรแกรมแคปหน้าจอที่ทาง Windows เขาแถมติดมากับเครื่องเป็นที่เรียบร้อย เพราะฉะนั้นถ้าหากใครหาไม่เจอ สามารถลองไปพิมพ์ค้นหาได้ที่ช่อง Type here to search ได้เลยนะ ปกติแล้วเวลาที่คนส่วนใหญ่อยากจะแคปหน้าจอ เขามักจะนิยมใช้วิธีแรกกันมากกว่า จะเข้ามาใช้วิธีนี้ก็ต่อเมื่อพวกเขาต้องการแคปเฉพาะส่วนที่มันสำคัญจริง ๆ ไม่ได้อยากจะเอามาทั้งหมดหน้าจอ เพราะบางทีขนาดมันเล็กเกินไป มองเห็นได้ไม่ชัดเจน
ปกติแล้วเวลาที่คนส่วนใหญ่อยากจะแคปหน้าจอ เขามักจะนิยมใช้วิธีแรกกันมากกว่า จะเข้ามาใช้วิธีนี้ก็ต่อเมื่อพวกเขาต้องการแคปเฉพาะส่วนที่มันสำคัญจริง ๆ ไม่ได้อยากจะเอามาทั้งหมดหน้าจอ เพราะบางทีขนาดมันเล็กเกินไป มองเห็นได้ไม่ชัดเจน
หลังจากที่เปิดโปรแกรม Snipping Tool ขึ้นมาแล้ว เราจะสังเกตเห็นได้เลยว่า ระบบต่าง ๆ ภายในมันเยอะมาก ไม่ได้มีเพียงแค่เรื่องของการทำอะไรกับหน้าจอเพียงอย่างเดียว เพราะฉะนั้นผู้เขียนขอแนะนำไปทีละระบบแล้วกันนะครับ 1. New คือ การแคปหน้าจอด้วยการที่เราสามารถเลือกได้เต็มที่เลยว่า อยากจะเก็บส่วนไหนของหน้าจอเอาไว้
1. New คือ การแคปหน้าจอด้วยการที่เราสามารถเลือกได้เต็มที่เลยว่า อยากจะเก็บส่วนไหนของหน้าจอเอาไว้
Advertisement
Advertisement
2. Mode คือ รูปแบบในการแคปภาพหน้าจอคอมพิวเตอร์ เป็นตัวกำหนดว่า ถ้าหากกด New แล้ว เราจะได้ใช้รูปแบบไหน ซึ่งในส่วนของ Mode จะมีให้เลือก 4 แบบ ได้แก่ Free-Form Snip (แคปแบบอิสระ เหมือนการวาดดินสอ เมื่อปลายเส้นจรดกัน จะสิ้นสุดการแคป และมันหยิบเอาส่วนที่อยู่ด้านในของวงเส้น มาบันทึกเอาไว้เป็นภาพ) Rectangular (แคปแบบสี่เหลี่ยม) Window Snip (แคปทั้งจอเหมือนวิธีแรก) Full Screen Snip (การเปิดโปรแกรม Snipping Tool แบบเต็มจอ)
3. Delay คือ ความหน่วงในการบันทึกการแคปหน้าจอ สามารถเลือกเองได้ตั้งแต่ 0 - 5 วินาที
4. Cancel คือ ยกเลิกการแคปหน้าจอ
5. Option คือ การตั้งค่าเชิงลึกของโปรแกรม เหมาะกับคนที่อยากปรับแต่งอะไรเพิ่มเติม
หลังจากที่ทำการแคปภาพหน้าจอสำเร็จ ตัวโปรแกรมจะเปิดเครื่องมือการตกแต่งภาพนั้นขึ้นมา ซึ่งจะมีเครื่องมือต่าง ๆ ดังนี้
วิธีที่ 3 เลือกใช้ Snip & Sketch โปรแกรมแคปหน้าจอใหม่ของ Window ที่กำลังพัฒนาและมีแผนว่าจะเอามาแทนที่ Snipping Tool
ระบบต่าง ๆ เหมือนกันกับ Snipping Tool เลยครับ แต่อาจจะมีความต่างเล็กน้อยในเรื่องของ UI และการใช้งานทั่วไป เหมาะกับใครที่อยากลองอะไรใหม่ ๆ จากทาง Window ซึ่งถ้าถามว่ามันดีไหม? ก็คงตอบว่าดีกว่าอันเดิมนิดหน่อยครับ เดี๋ยวผมจะพาไปสำรวจระบบกัน! 1. New คือ ปุ่มกดเพื่อเริ่มการบันทึกภาพหรือแคปจอคอม ถ้าลองสังเกตดูให้ดี ข้าง ๆ ปุ่มจะมีลูกศรตัวเลือก ให้เราเลือกได้ทันทีว่า ต้องการจะให้การแคปมหน้าจอครั้งนี้มี Delay (ความหน่วง) กี่วินาที ซึ่งในที่นี้เขามีให้ 3 แบบ ได้แก่ 0 วินาที, 5 วินาที และ 10 วินาที
1. New คือ ปุ่มกดเพื่อเริ่มการบันทึกภาพหรือแคปจอคอม ถ้าลองสังเกตดูให้ดี ข้าง ๆ ปุ่มจะมีลูกศรตัวเลือก ให้เราเลือกได้ทันทีว่า ต้องการจะให้การแคปมหน้าจอครั้งนี้มี Delay (ความหน่วง) กี่วินาที ซึ่งในที่นี้เขามีให้ 3 แบบ ได้แก่ 0 วินาที, 5 วินาที และ 10 วินาที
2. Mode คือ การเปลี่ยนรูปแบบในการบันทึกภาพหน้าจอ มีให้เลือกทั้งหมด 5 โหมด ได้แก่ สี่เหลี่ยม, อิสระ, เฉพาะในหน้าต่าง, เต็มจอ และอย่างสุดท้ายคือการ กดยกเลิก กลับเข้ามาหน้าหลัก
ในหน้าหลักของโปรแกรม Snip & Sketch นอกจากจะมีปุ่มกดเริ่มแคปหน้าจอแล้ว ยังมีปุ่มเมนูทางด้านขวาสุดอีกด้วย ซึ่งในนั้นเขาจะมีมาให้ลองเลือกใช้อยู่ 4 แบบ ได้แก่
1. Open file คือ เปิดภาพที่บันทึกมาล่าสุดทันที
2. Send Feedback คือ ส่งความคิดเห็นหลังจากใช้โปรแกรมไปให้ผู้พัฒนา เพื่อให้เขาปรับปรุงได้ดีขึ้น
3. Setting คือ การตั้งค่าเชิงลึกของโปรแกรม
4. Tips & Tricks คือ กลเม็ดเคล็ดลับในการใช้งานโปรแกรมนี้ที่ทางทีมงานได้นำเสนอเอาไว้
หลังจากที่ทำการแคปภาพหน้าจอสำเร็จ ตัวโปรแกรมจะเปิดเครื่องมือการตกแต่งภาพนั้นขึ้นมา คล้ายกันกับ Snipping Tool แต่ภายในโปรแกรมอันใหม่นี้จะมีระบบการตกแต่งที่เยอะกว่ามาก เรียกได้ว่า ใช้กันเพลิน ๆ แน่นอนครับ หมายเหตุ Snip & Sketch สามารถใช้ได้เฉพาะ Windows 10 เท่านั้น
หมายเหตุ Snip & Sketch สามารถใช้ได้เฉพาะ Windows 10 เท่านั้น
เป็นอย่างไรกันบ้างครับสำหรับ วิธีแคปหน้าจอคอม ง่าย ๆ ทั้ง 3 วิธี ที่ผมได้เขียนนำเสนอไปในบทความนี้ หวังว่าทุกท่านจะได้รับประโยชน์จากการอ่านบทความนี้จบไปไม่มากก็น้อยนะครับ ส่วนตัวผมเองในบทความนี้คงต้องขอตัวลาไปก่อน ไว้พบกันใหม่ครั้งหน้า สวัสดีครับ
รูปภาพหน้าปกโดยInactive account – ID 27707 จาก Pixabay
รูปภาพประกอบในบทความนี้ทั้งหมด ล้วนมาจากการถ่ายภาพหน้าจอของผู้เขียนทั้งสิ้น
เปิดประสบการณ์ความบันเทิงที่หลากหลายสุดปัง บน App TrueID โหลดเลย ฟรี !
ความคิดเห็น