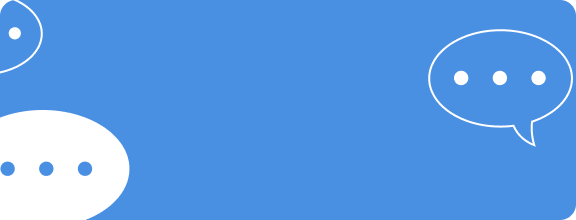อื่นๆ
How To Slogan K-pop ทำสโลแกนเคป๊อปแบบง่าย ๆ ด้วยโปรแกรม Adobe Photoshop

안녕하세요 (อันยองฮาเซโย) ชาวเคป็อปทั้งหลาย ไหนใครเคยสงสัยไหมว่าไอป้ายยาว ๆ ที่คนเขาชอบทำแจกกันหน้าคอนเสิร์ตหรือในทวิตเตอร์หรือในที่ไหนก็แล้วแต่มันคืออะไร สิ่งนั้นเรียกว่าป้ายสโลแกนหรือจะเรียกว่าป้ายแบนเนอร์ก็ได้เหมือนกัน แล้วเวลาทำนี่เขาทำกันยังไงล่ะ? บอกเลยว่าวิธีการทำนี่ไม่ได้ยากเลยแค่ใช้ความรู้ทางด้านศิลปะนิดหน่อย 5555 ครั้งนี้จะมาสอนวิธีการทำป้ายสโลแกนแบบง่าย ๆ ในโปรมแกรม Adobe Photoshop จะมีขั้นตอนในการทำอย่างไรบ้างไปดูกันเลย
ขั้นตอนแรก : เปิดโปรมแรม Adobe Photoshop ขึ้นมาแล้วตั้งค่ากระดาษเป็น 1700*566
 แล้วเราก็จะได้กระดาษรูปร่างหน้าตาแบบนี้
แล้วเราก็จะได้กระดาษรูปร่างหน้าตาแบบนี้
 ขั้นตอนที่ 2 : เลือกรูปภาพที่จะใช้ในการทำ
ขั้นตอนที่ 2 : เลือกรูปภาพที่จะใช้ในการทำ
วันนี้ขอเรียนเชิญนายแบบของเรา ท้าดา!!
 รูปภาพจาก Twitter @pledis_17jp
รูปภาพจาก Twitter @pledis_17jp
Advertisement
Advertisement
น้องดีโน่จากวง Seventeen ค่าาา เราจะมาทำสโลแกนของน้องดีโน่ลูกน้อยของม่ามี๊กัน (บ้าไปแล้วเรา)
ขั้นตอนที่ 3 : ขั้นตอนนี้จะขึ้นอยู่กับความชอบของคนแต่ละคนแล้ว เป็นขั้นตอนวิธีการทำและการตกแต่งสำหรับใครที่ชอบอะไรที่มันเรียบง่ายก็สามารถดูดสีพื้นหลังแล้วนำภาพไปวางได้เลยอย่างเช่นแบบนี้
 เลือกรูป
เลือกรูป
 ดูดสีพื้นหลัง
ดูดสีพื้นหลัง
 เทสี
เทสี
 ลากรูปมาใส่
ลากรูปมาใส่
 เก็บรายละเอียดนิดหน่อย จบปิ๊ง!
เก็บรายละเอียดนิดหน่อย จบปิ๊ง!
คงไม่มีใครทำแบบนี้หรอกเนอะ 5555 จริง ๆ มันก็ทำได้แต่จะไม่ค่อยสวยเท่าไหร่แล้วเราจะทำแจกหรืออะไรแบบนี้มันก็คงจะไม่มี เรายกงัดวิชาการใช้ Photoshop ที่เคยเรียนกันตอนมอปลายขึ้นมาใช้หน่อย โดยการที่เริ่มจากการตัดพื้นหลังออกเพื่อที่เราจะได้เล่นสีหรือใส้สีพื้นหลังได้มาขึ้นโดยใช้อุปกรณ์สองอันนี้เป็นหลัก
 จะเลือกใช้อันไหนก็ได้ตามความสะดวกเลย แต่เราจะใช้อันที่สองเนื่องจากพื้นหลังของรูปสีค่อนข้างจะกลมกลืนกัน เริ่มตัดรูปกันเลย!
จะเลือกใช้อันไหนก็ได้ตามความสะดวกเลย แต่เราจะใช้อันที่สองเนื่องจากพื้นหลังของรูปสีค่อนข้างจะกลมกลืนกัน เริ่มตัดรูปกันเลย!
Advertisement
Advertisement
โอ้! อีกอย่าง อย่าลืมเป็นรูปให้กลายเป็นเลเยอร์ธรรมดานะจ๊ะ รูปที่เราเลือกมาอาจจะยังมีชื่อเลเยอร์เป็นคำว่า Background อยู่ (ดูที่ด้านขวาอยู่ข้างล่าง ๆ)
 ให้เราดับเบิลคลิ๊กที่เลเยอร์มันจะขึ้นหน้าต่างแบบนี้
ให้เราดับเบิลคลิ๊กที่เลเยอร์มันจะขึ้นหน้าต่างแบบนี้
 ใครจะเปลี่ยนชื่อเลเยอร์ก็ได้หรือถ้าใครจะไม่เปลี่ยนก็กด OK ได้เลย เอาล่ะมาตัดรูปกัน!
ใครจะเปลี่ยนชื่อเลเยอร์ก็ได้หรือถ้าใครจะไม่เปลี่ยนก็กด OK ได้เลย เอาล่ะมาตัดรูปกัน!
 จริง ๆ ไม่ต้องตัดให้หมดก็ได้นะ ตัดแค่เฉพาะส่วนที่จะใช้ก็พอส่วนจุดเล็กที่เราตัดไม่ถึงหรือต้องการจะเก็บรายละเอียดให้ใช้ยางลบลบเอานะคะ โดยการกดซูมปุ่มรัดก็คือ Ctrl กับ +/- เพื่อเป็นการซูมเข้าซูมออก (พยายามเก็บรายละเอียดให้ดีนะคะเพื่อความสวยงานของสโลแกน)
จริง ๆ ไม่ต้องตัดให้หมดก็ได้นะ ตัดแค่เฉพาะส่วนที่จะใช้ก็พอส่วนจุดเล็กที่เราตัดไม่ถึงหรือต้องการจะเก็บรายละเอียดให้ใช้ยางลบลบเอานะคะ โดยการกดซูมปุ่มรัดก็คือ Ctrl กับ +/- เพื่อเป็นการซูมเข้าซูมออก (พยายามเก็บรายละเอียดให้ดีนะคะเพื่อความสวยงานของสโลแกน)
หลังจากนั้นให้เปิดหน้ากระดาษที่เราสร้างเอาไว้ เลือกโทนสีพื้นหลังจะใช้สีเดียวเลยหรือจะเล่นสีก็ได้ตามสะดวกเลยค่าก่อนลงสีอย่าลืมสร้างเลเยอร์ใหม่ด้วยนะโดยการกดแถบขวาล่างสุด
Advertisement
Advertisement
 เลือกสีได้แล้วก็เทสีเลยยย
เลือกสีได้แล้วก็เทสีเลยยย
 ตกแต่งหรือ create ได้ตามสะดวกเลย
ตกแต่งหรือ create ได้ตามสะดวกเลย
เสร็จแล้วก็นำรูปที่เราตัดมาใส่ปรับขนาดด้วยการกด Ctrl T (อย่าลืมกด Shift เวลาปรับขนาดรูปด้วยนะ) กดที่มุมได้สักมุมแล้วก็ลากปรับขนาดได้เลย
 แต่งเสร็จแล้วว (ใครจะเพิ่มเติมอะไรก็ได้นะจ๊ะ)
แต่งเสร็จแล้วว (ใครจะเพิ่มเติมอะไรก็ได้นะจ๊ะ)
ขั้นตอนที่ 4 : ใส่ข้อความ ใส่ข้อความเป็นภาษาอะไรก็ได้แต่แนะนำให้เป็นภาษาเกาหลีหรือภาษาอังกฤษนะคะ เลือกฟอร์สวย ๆ (ถ้าจะทำขายก็ระวังเรื่องฟอร์นที่โหลดมานะคะ บางฟอร์ตให้โหลดฟรีแต่ถ้าจะใช้ในเชิงพาณิชย์นี่เสียตังค์นะ) มาใส่ข้อความกันเลย
 ใส่ข้อความเสร็จแล้วว ใครจะเอาเรียบ ๆ แบบนี้ก็ได้สวยดีเหมือนกันแต่ถ้าใครจะเพิ่มหรืออะไรก็ได้ จัดการได้เต็มที่เลยค่ะ
ใส่ข้อความเสร็จแล้วว ใครจะเอาเรียบ ๆ แบบนี้ก็ได้สวยดีเหมือนกันแต่ถ้าใครจะเพิ่มหรืออะไรก็ได้ จัดการได้เต็มที่เลยค่ะ
ขั้นตอนที่ 5 : มีด้านหน้าแล้วก็ต้องมีด้านหลังด้วย จะทำด้านหลังก็ไม่ได้ยากเอาแบบง่าย ๆ เลยก็คือ เซฟด้านหน้าให้เรียบร้อยก่อน 5555
กดเข้าไปที่ File มุมซ้ายบน เลือก Save as เปลี่นนามสกุลให้เป็น JPEG แล้วกดเซฟค่ะ
 เสร็จแล้วให้เรากลับมาหน้าเดิม
เสร็จแล้วให้เรากลับมาหน้าเดิม
 จากนั้นให้กดตรงรูปที่เป็นรูปลูกตาตรงขาวล่าง กดเฉพาะรูป (ศิลปิน) และ ตัวอักษร
จากนั้นให้กดตรงรูปที่เป็นรูปลูกตาตรงขาวล่าง กดเฉพาะรูป (ศิลปิน) และ ตัวอักษร

 แล้วเราก็จะได้แบบนี้คะ
แล้วเราก็จะได้แบบนี้คะ
 ใส่ข้อความ หรือตกแต่งได้เลย
ใส่ข้อความ หรือตกแต่งได้เลย
 ไม่ได้ขี้เกียจนะ แต่เราชอบแบบนี้จริง ๆ 55555 มันดูเรียบ ๆ สวยดีออก ใครที่จะตกแต่งเพิ่มก็สามารถทำได้นะคะ ตามความชอบของทุกคนเลย
ไม่ได้ขี้เกียจนะ แต่เราชอบแบบนี้จริง ๆ 55555 มันดูเรียบ ๆ สวยดีออก ใครที่จะตกแต่งเพิ่มก็สามารถทำได้นะคะ ตามความชอบของทุกคนเลย
และนี้เป็นภาพที่เสร็จแล้วค่ะ ท้าดา!!

 เรียบง่าย แต่เราชอบ 55555 ทุกคนสามารถสร้างสรรค์ได้ตามใจชอบเลยนะคะ หลังจากที่ทำเสร็จก็ลองหาร้านที่เขารับปริ้น เราก็ยังไม่เคยปริ้นด้วยสิเลยไม่มีร้านที่จะแนะนำ ;-; ว่าจะปริ้นแต่การเงินก็ไม่ค่อยดี 555555 ใครที่มีร้านแนะนำก็สามารถมาแชร์ให้กับคนอื่น ๆ ได้น้า จะทำแจกหรือทำขายอะไรก็แล้วแต่เลย อันนี้สอนให้ดูแบบอย่างง่าย ๆ ง่ายมาก ๆ ใครไม่ใช่สายทำก็รอรับของแจกหน้าคอนเหมือนเราก็แล้วกันนะ 555555 (ขำ ๆ นะ) ขอบคุณนายแบบอีกครั้ง น้องดีโน่ จากวง Seventeen วงดีเพลงดี ไปฟังกันได้
เรียบง่าย แต่เราชอบ 55555 ทุกคนสามารถสร้างสรรค์ได้ตามใจชอบเลยนะคะ หลังจากที่ทำเสร็จก็ลองหาร้านที่เขารับปริ้น เราก็ยังไม่เคยปริ้นด้วยสิเลยไม่มีร้านที่จะแนะนำ ;-; ว่าจะปริ้นแต่การเงินก็ไม่ค่อยดี 555555 ใครที่มีร้านแนะนำก็สามารถมาแชร์ให้กับคนอื่น ๆ ได้น้า จะทำแจกหรือทำขายอะไรก็แล้วแต่เลย อันนี้สอนให้ดูแบบอย่างง่าย ๆ ง่ายมาก ๆ ใครไม่ใช่สายทำก็รอรับของแจกหน้าคอนเหมือนเราก็แล้วกันนะ 555555 (ขำ ๆ นะ) ขอบคุณนายแบบอีกครั้ง น้องดีโน่ จากวง Seventeen วงดีเพลงดี ไปฟังกันได้
รูปภาพจาก Twitter @pledis_17jp
ความคิดเห็น